Click Free Backup For Mac
In this article, we will cover the different ways you can back up a Mac, including locally, using Time Machine and with an external hard drive. We will also go over what to do before backing a Mac up.
Download Clickfree - An advanced and powerful application that helps you create backups on removable drives, while including the possibility to run scheduled backups.
- Buy: Clickfree HD801 Automatic Backup Portable External Hard Drive with USB Interface, 160GB, for Mac & Windows.
- To see storage information about your Mac, click the Apple menu in the top-left of your screen. Choose About This Mac and click the Storage tab. For Time Machine backups, it's good to use a drive that has at least twice the storage capacity of your Mac. Free up storage on your Mac.
- Clickfree free download, and many more programs. Clickfree Automatic Backup Personal Edition.
- The Bottom Line The Clickfree C2 offers simple backup for PC or Mac, although regrettably not both.
Never lose your data on Mac. Grab top-rated tools that will create bootable backups of your disk in a click.
Free on SetappHow to prepare your Mac for a backup
Hard drives have finite space and that space can run out quickly if you’re continually backing up items that you don’t need.
To ensure that your hard drive has enough room for all of the important stuff, you should use CleanMyMac X routinely to detect and instantly remove system files and folders hogging up space.
CleanMyMac X’s Smart Scan feature scans everything on your Mac, including Mac System, Large & Old Files, Photos and iPhoto Libraries, Mail Application, iTunes Library, and Trash Bins to find the things that are safe to get rid off. And using it couldn’t be easier.
Crack for sketchup layout 2016. 1. Download CleanMyMac X (for free).
2. Launch the app and select Smart Cleanup.
3. Hit Scan and wait while CleanMyMac readies items for cleaning.
4. Hit Clean and watch in awe as your hard drive suddenly gains free space that you never thought was possible.
How to back up your Mac locally
A local backup is the fastest way to backup your data. It involves moving your files over to an external hard drive. HDDs and SSDs have dropped greatly in price in recent years so you should be able to pick one up relatively cheaply with a decent capacity. Local backup is a safe and reliable way to safeguard all of your important files and it’s really easy to do.
How to back up your Mac computer to an external hard drive
Most external hard drives don’t come pre-formatted for Mac, so this is a job you’ll need to do before transferring your files. If you’re using an older hard drive that already has data stored on it, formatting will erase it, so you might want to transfer any files over to a different device before hooking the hard drive up to your Mac.
You can format a hard drive using Mac’s Disk Utility feature.
1. Connect the hard drive to your Mac.
2. Go to Applications > Utilities and launch Disk Utility.
3. Select the hard drive that you want to reformat from the Disk Utility.
4. Click Erase and confirm.
5. Rename the hard drive (e.g. “Mac backup”).
6. Choose a new volume format from the following options:
- macOS Extended (Journaled)
- macOS Extended (Journaled, Encrypted)
- macOS Extended (Case-sensitive, Journaled)
- macOS Extended (Case-sensitive, Journaled, Encrypted)
- MS-DOS (FAT): For Windows volumes that are 32 GB or less
- ExFAT: For Windows volumes that are over 32 GB
If you’re unsure of which option to choose, go for Extended (Case-sensitive, Journaled, Encrypted). This keeps your data organized and encrypted, and differentiates folders with upper and lower case letters.
7. Go to Security Options and check that the drive is set to overwrite past data at least three times.
8. Click Erase and confirm.
How to back up your Mac using the Time Machine
Mac’s built-in Time Machine feature is the easiest way to perform local backups. If you’re using an iMac, you can keep your hard drive connected to your computer and set Time Machine to perform scheduled automated backups. Of course, this isn’t always practical for MacBook users who often work on the go.
- Go to System Preferences > Time Machine and make sure it’s turned on.
- Under Select Backup Disk choose your hard drive.
- Click on Options to check that the settings are configured to backup everything you want to save.
Time Machine will begin performing automatic backups, allowing you to retrieve any data from the moment the process started.
How to back up your Mac files manually
If you only want to backup certain files, you can do this manually using drag-and-drop.
- Open the Finder and select your hard drive.
- Open the window that includes the folders that you want to move.
- Drag-and-drop the folders into the hard drive window.
Cloning your Mac backup hard drive
Clickfree Windows 10
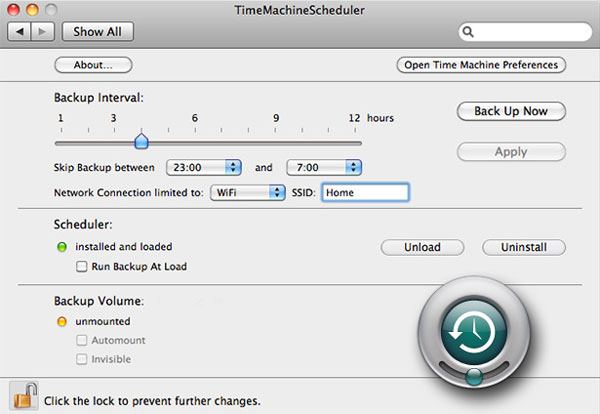
Cloning lets you create a bootable copy of your hard drive for an extra layer of protection that you can fall back on if ever your Mac is out of action.
With the tool like Get Backup Pro, you can clone your hard drive and be sure you’ll be able to boot the backup anytime — be it APFS or HFS+.
How to back up your Mac with iCloud
Local backups are quick and easy but, like your Mac, physical hard drives are susceptible to failure and catastrophes like flood, fire, or burglary. Storing data in the cloud removes these risks and it too is very straightforward, particularly in the case of iCloud.
Once iCloud is up and running you no longer have to worry about losing any of your photos, music, mail, contacts, calendars, reminders, notes, or Safari data. iCloud gives you 5GB of free storage to get you started, with options to upgrade to as much as 2TB of storage space.
Before setting up iCloud to automatically backup your data, make sure you’re running the latest version of Mac. You can find this out by choosing Software Update from the Apple menu and checking if an update is available.
- Go to System Preferences and click iCloud.
- Enter your Apple ID and select the service you’d like to store in the cloud.
- Click on the Option button next to Photos and select the iCloud Photo Library, My Photo Stream, and iCloud Photo Sharing.
- Open iTunes and select Preferences. Choose Downloads and select Music, TV Programmes, Films, and Apps.
Save Mac data with live cloud backups
Daily backups are great, but what happens if you’re in the middle of an important assignment and your Mac suddenly crashes? You lose everything you’ve been working on for the past hour.
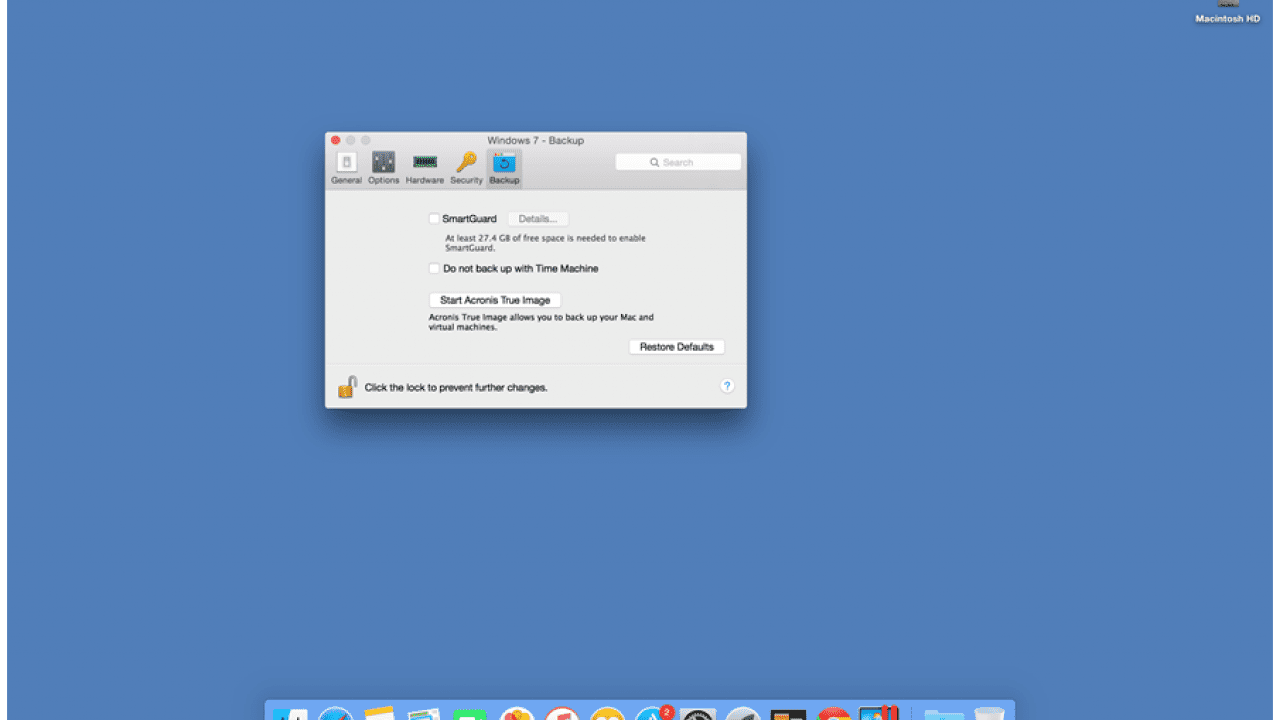
To prevent this, it’s worth knowing how to backup your MacBook Pro or iMac using live backups. Live backups save everything you’re working on as you go in the same way that iCloud instantly saves your photos to the cloud.
There are dozens of tools out there to help you backup and sync data in real-time, but the big players are the best: Dropbox, Microsoft OneDrive, Google Drive, and Amazon AWS. For encryption and expanded storage space, use CloudMounter to connect your cloud storage accounts to Mac’s Finder.
Don’t risk losing your important files
Backup your Mac now! Don’t put it off. System failure can happen at any time and for any number of reasons. We really don’t want it to happen to you. Use a combination of local and cloud backups so that you’re protected against every eventuality, and make the most of a tool like CleanMyMac X to ensure your hard drives never run out of space.
CleanMyMac X is the easiest way to rid your Mac of system junk, ensuring your hard drives always have space for the things that are important. Download it for free today.
These might also interest you:
Back up with Time Machine
Automatically back up all your files with Time Machine, which is built in to your Mac, or choose another backup method.
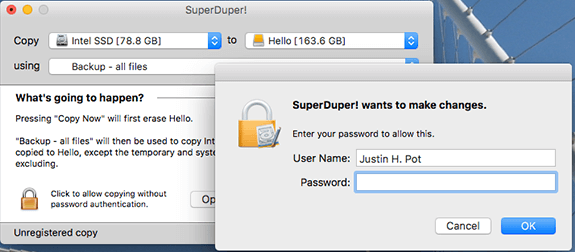 Create a backup
Create a backup
Store files in iCloud
You can also use iCloud and iCloud Drive to store files, such as your photos, documents, and music.
Set up iCloud and iCloud DriveRestore your Mac from a backup
Clickfree Backup Won't Start
When you have a backup, you can use it to restore your files at any time, including after the original files are deleted from your Mac.
Restore from a backupPrepare your Mac for service
Making a backup is an important part of preparing your Mac for service, especially because some types of repair might require erasing or replacing your hard drive.
Get your Mac ready for serviceHow much space do I need for a backup?
To see the size of a specific file or folder, click it once and then press Command-I. To see storage information about your Mac, click the Apple menu in the top-left of your screen. Choose About This Mac and click the Storage tab. For Time Machine backups, it's good to use a drive that has at least twice the storage capacity of your Mac.
Free up storage on your Mac
macOS can save space by storing your content in the cloud. This isn't a backup, but it includes new tools to make it easier to find and remove large or unwanted files before you make a backup.
Use Optimized Storage in macOSErase or format a storage device
You can use Disk Utility if you need to erase or format a storage device.
Learn how to use Disk UtilityHave a question?
Ask everyone. Our Apple Support Community can help you find answers.
Ask the Apple Support CommunityClickfree Automatic Backup Windows 10
Tell us how we can help
Answer a few questions and we'll help you find a solution.
Fix My Clickfree Backup
Get Support